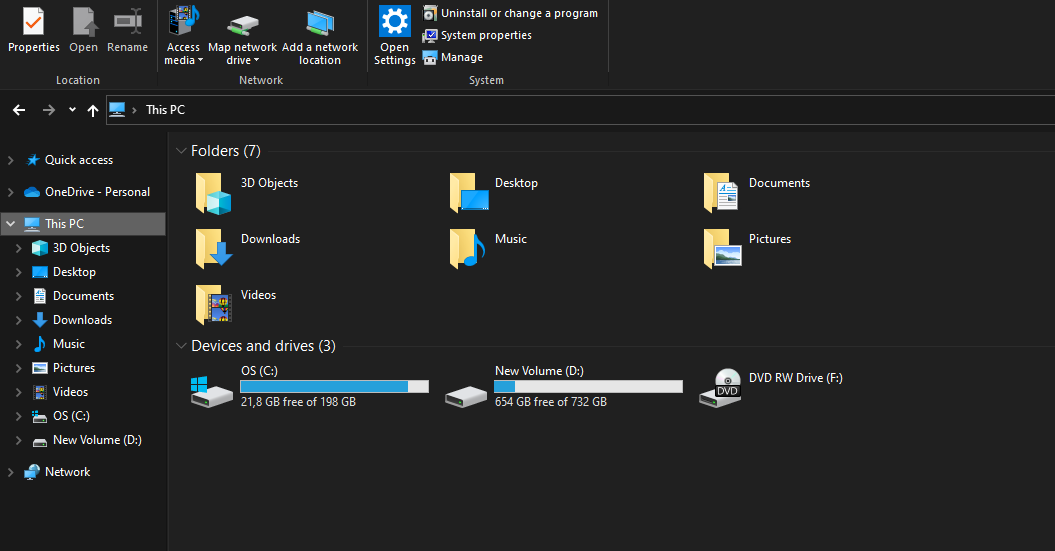Hallo semuanya, bagaimana kabarnya ? Semoga selalu sehat ya! Kembali lagi bersama saya Freeze, kali ini saya akan memberikan tutorial Cara Transfer File dari Laptop (Komputer) ke Handphone dan Sebaliknya Melalui Jaringan Wifi. Selain menggunakan jaringan wifi, kita juga bisa mentransfer data menggunakan kabel data yang di colokkan ke laptop ataupun komputer. Namun cara tersebut terbilang ribet karena kita harus menggunakan kabel data. Selain itu juga kita harus mengaktifkan fitur debugging USB agar file dari handphone terbaca ke dalam komputer nya. Nah dengan adanya cara ini, mempermudah kita untuk transfer file tanpa harus menggunakan kabel data dan hanya menggunakan sebuah aplikasi pada handphone. Proses Transfer File ini bisa kita sebut juga sebagai
FTP. Sebelumnya, FTP ini pernah kita bahas pada artikel
Cara Konfigurasi FTP Server di Cisco Paket Tracer. Namun, itu hanyalah sebuah simulasi yang kita jalankan pada software
Cisco Paket Tracer. Sekarang kita akan langsung mempraktekkan nya. Bagiamana caranya ? Simak tutorial nya dibawah ini
2. Karena kita ingin mentransfer file melalui jaringan wifi, aktifkan wifi pada laptop atau komputer dan sambungkan ke hotspot handphone milikmu.
3. Jika sudah, kita buka aplikasi Wifi FTP Server nya dan klik Awal
4. Setelah itu akan muncul url ftp:/xxx.xxx.xx.xx:xxxx atau url ip address. Contohnya sepetri dibawah ini.
5. Jika sudah muncul url nya, buka file explorer di laptop mu. Untuk melakukan transfer file (FTP), kita harus ke folder This PC. Contohnya seperti dibawah ini
6. Setelah itu, kita akan mengakses folder yang terdapat di handphone nya. Cara nya adalah dengan mengetikkan url ke tulisan
This PC. Contohnya seperti dibawah ini
7. Setelah itu kamu bebas ingin mentransfer file apapun dari handphone ke laptop atau kompute mu, ataupun sebaliknya juga bisa.
Bagaimana mudah kan ? Jadi dengan adanya tutorial ini semoga bermanfaat untuk kita semua. Kurang lebihnya mohon maaf, terimakasih.
.jpeg)